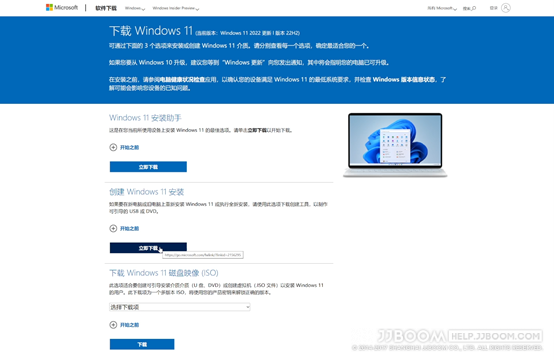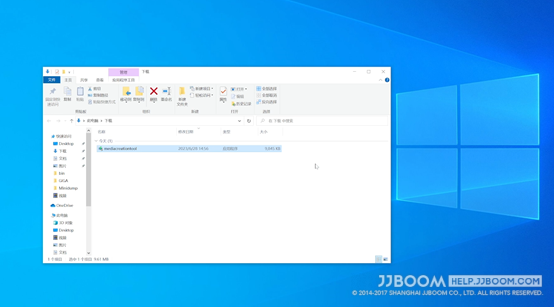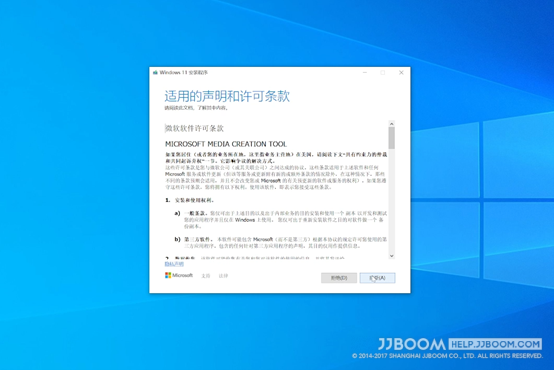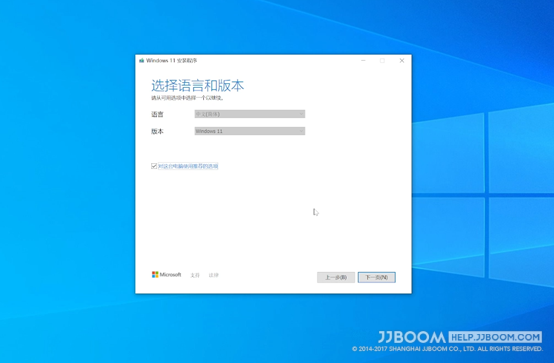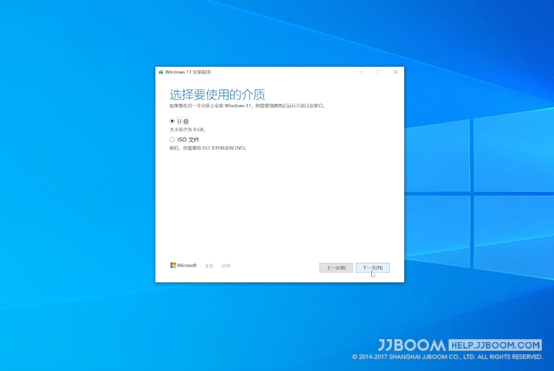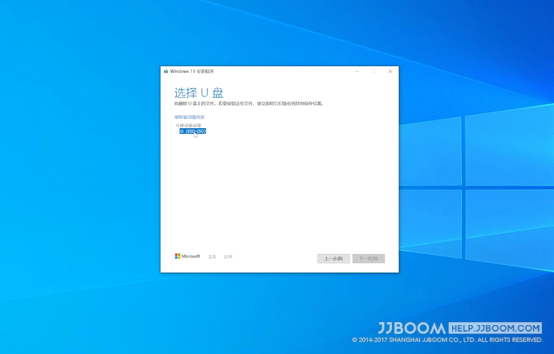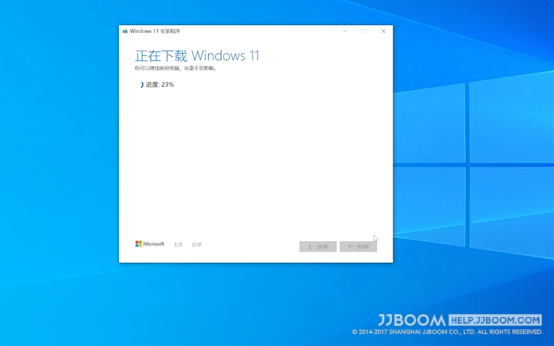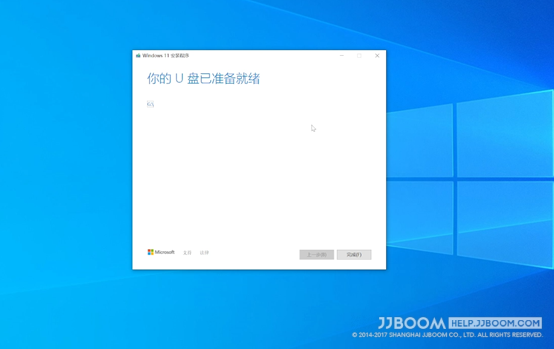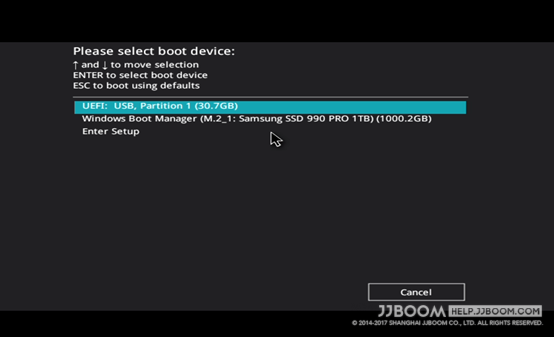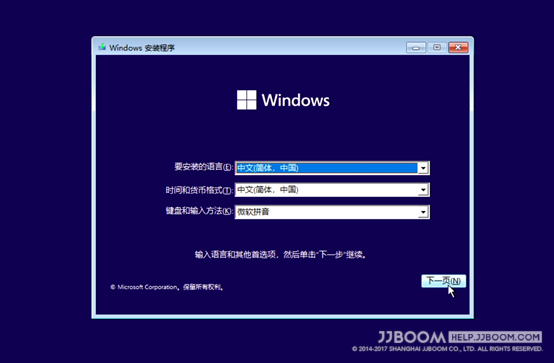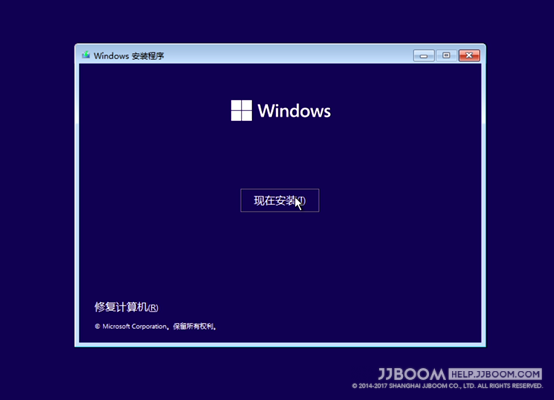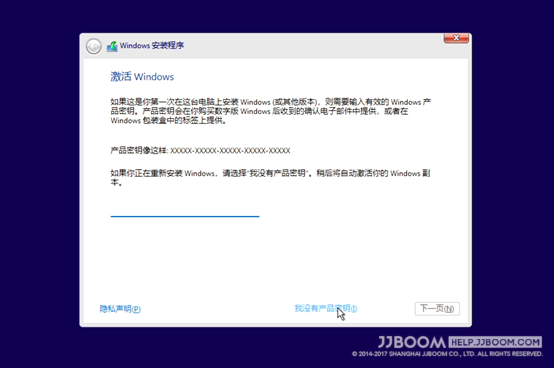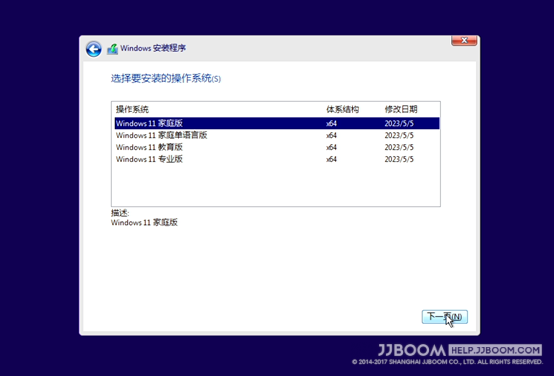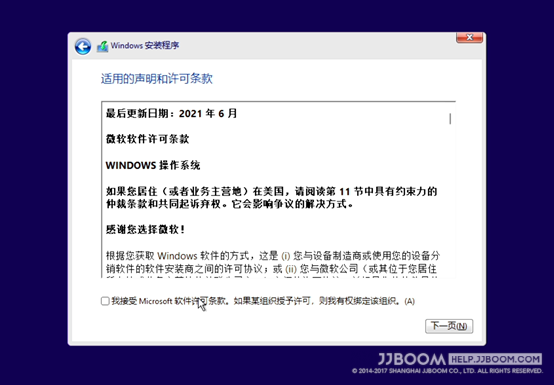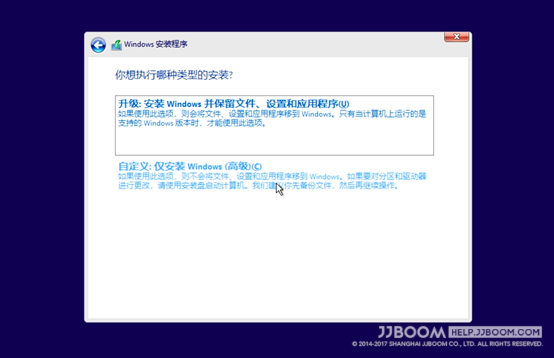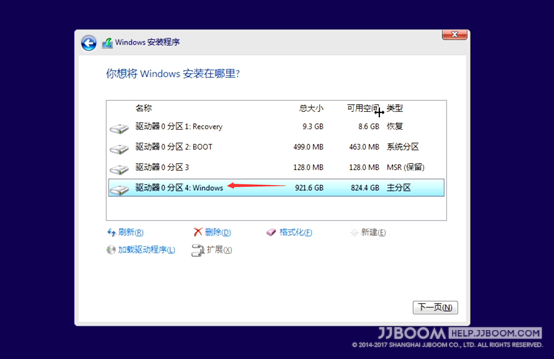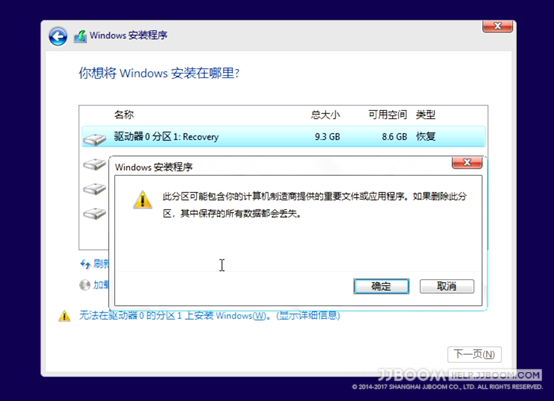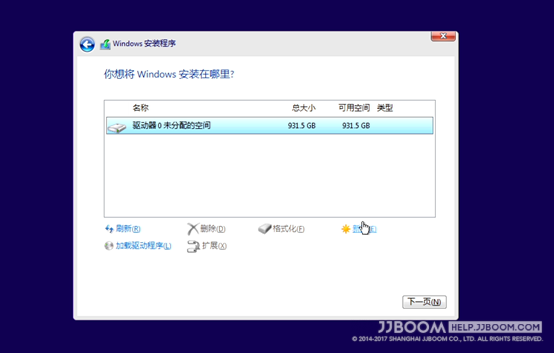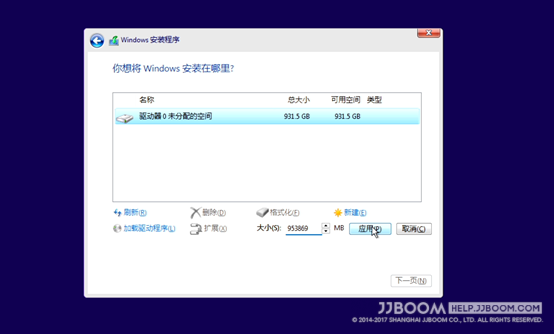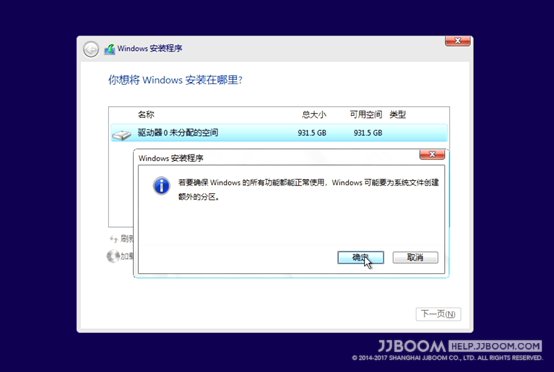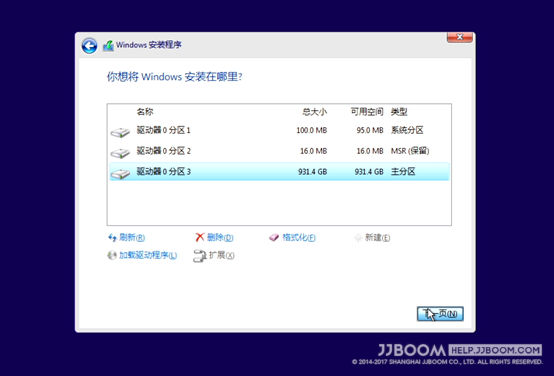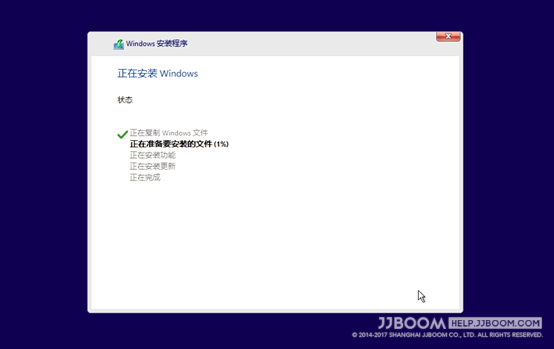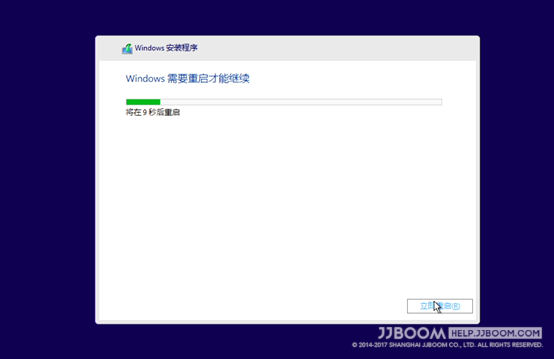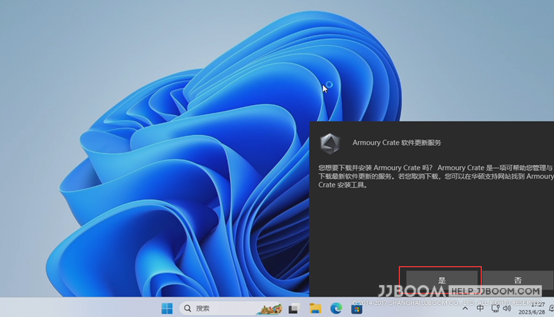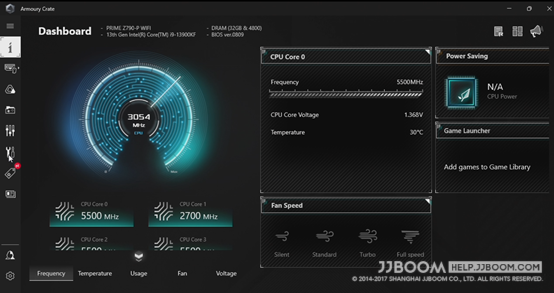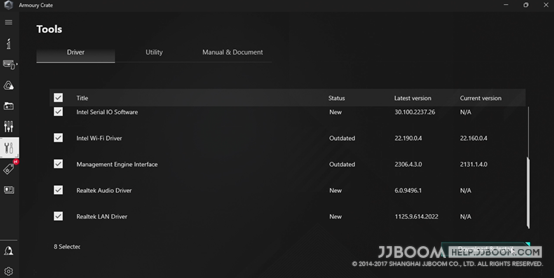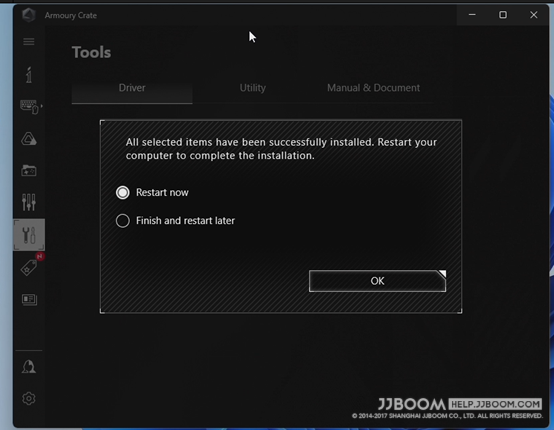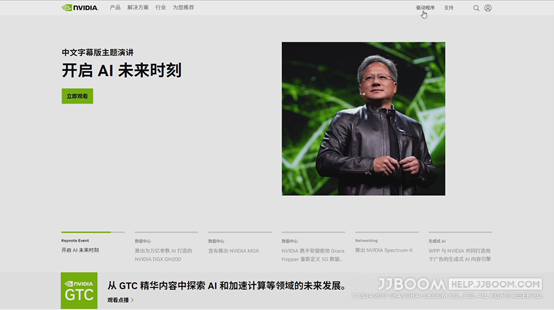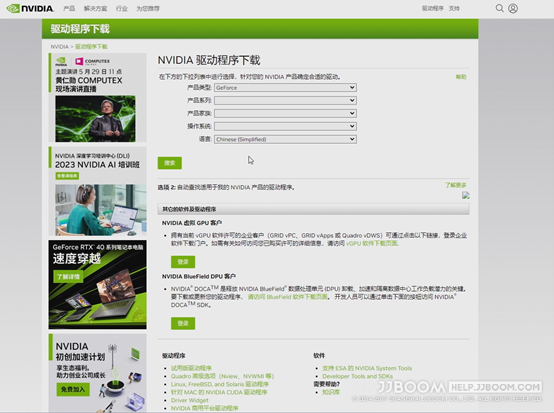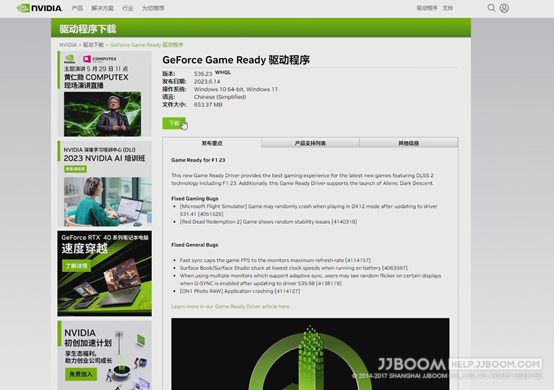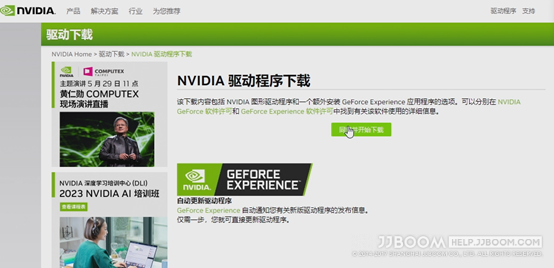视频教程
准备工作
- 一台可以访问网络的电脑
- 一个U盘(大于等于8GB即可)
制作Windows安装介质
找到创建Windows11安装
点击立即下载
等待mediacreationtool.exe下载完成
运行mediacreationtool.exe
接受协议
语言版本一般默认设置点击下一页就可以
介质选择U盘,然后点击下一页
选择目标U盘,点击下一页
等待目标文件完成下载与创建
完成后点击完成
U盘已经创建完毕可以正常使用了
进入安装程序
将U盘插到需要安装系统的主机上,同时拔掉电脑上其它不需要的U盘移动硬盘等
按电源键开机开机
同时连按键盘上的F8(适用于华硕主板)
进入选择启动设备界面后,选择UEFI:USB开头的设备
等待启动进入安装界面
开始安装系统
进入安装界面后直接点击下一页
点击现在安装
等待安装程序启动
点击我没有产品密钥
根据需要选择系统版本,一般情况下都是选择家庭版,点击下一页
勾选接受条款,点击下一页
这里选择自定义:仅安装Windows(高级)
这里如果出现了多个驱动器(比如同时出现驱动器0、驱动器1)
可以先找到Windows分区,此分区对应的就是目标驱动器(这里是驱动器0)
删除目标驱动器下的所有分区(这里是驱动器0)
删除完驱动器下所有分区后选中未分配的空间,点击新建
然后直接点击应用即可
弹出窗口点确定
选中主分区,点击下一页
等待安装程序自动运行
重启后会在准备和加载界面运行较多时间(5~10分钟),请耐心等待
安装主板驱动
华硕主板进入系统界面后会自动弹出Armoury服务安装提示,点击就可以直接安装
如果没有弹出Armoury服务提示,可以到Armoury下载页面下载
等待Armoury安装完成后,在左侧选择驱动页面
等待下载安装完成(不同配置和网络状况这个过程耗时可能在5~30分钟)
安装完成后点击重启
安装显卡驱动
(无独立显卡的主机可忽略此步骤)
打开Nvidia官网
点击右上角驱动程序
选择正确的显卡系列和型号,点击搜索
点击下载
点击同意并开始下载
下载完成后运行安装即可