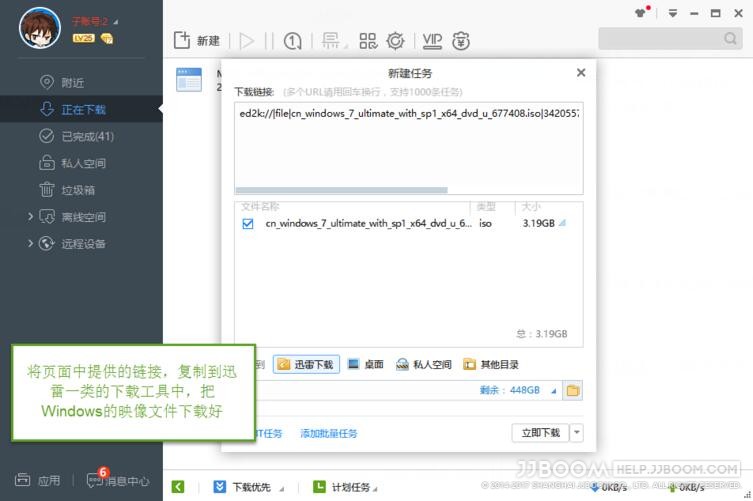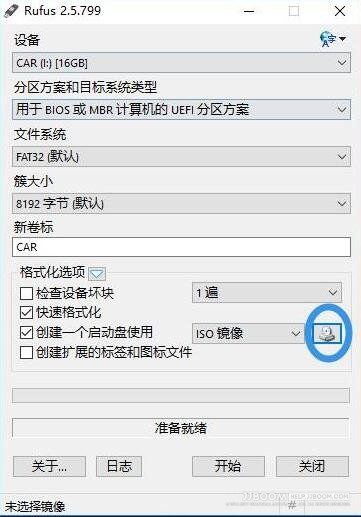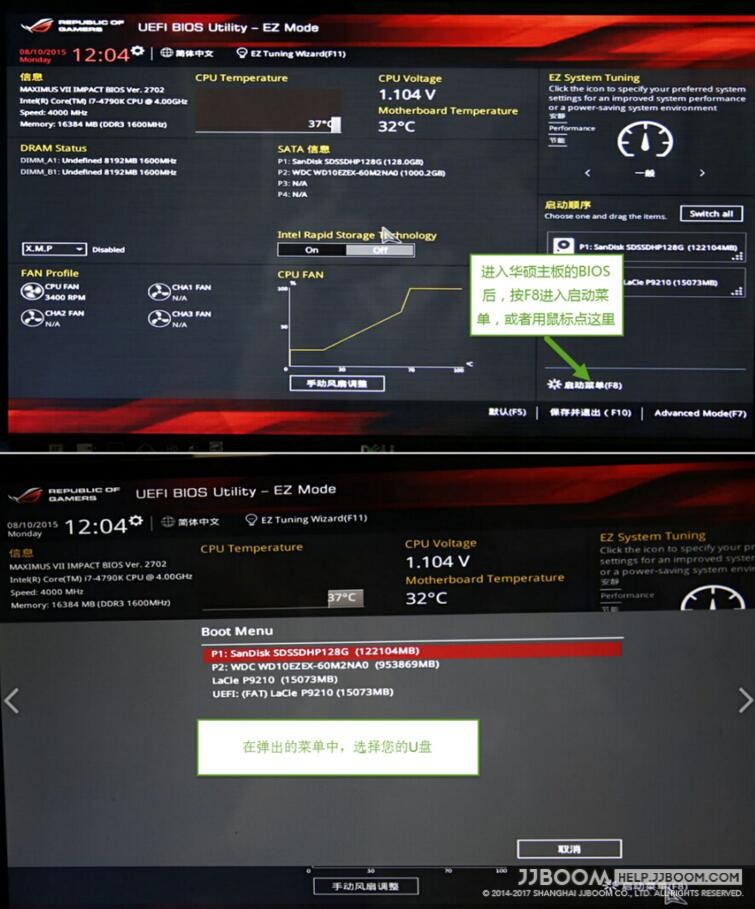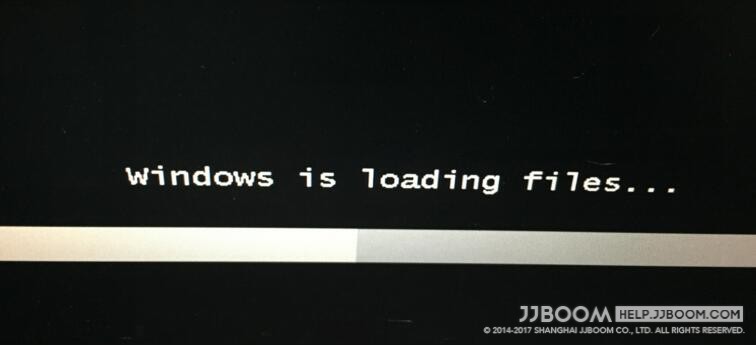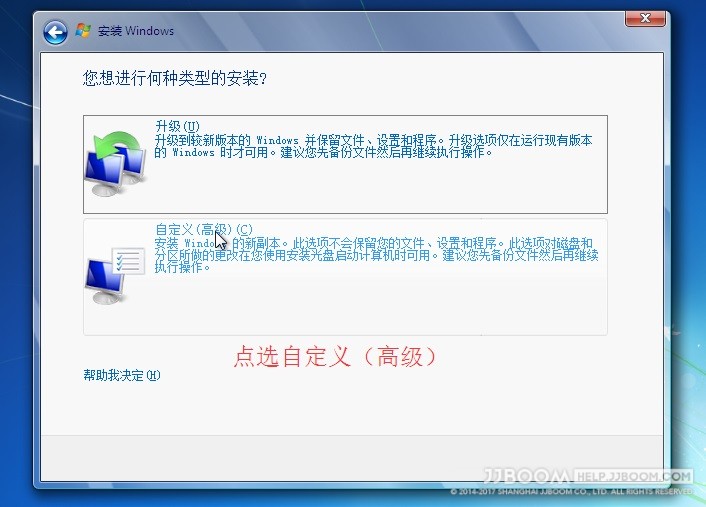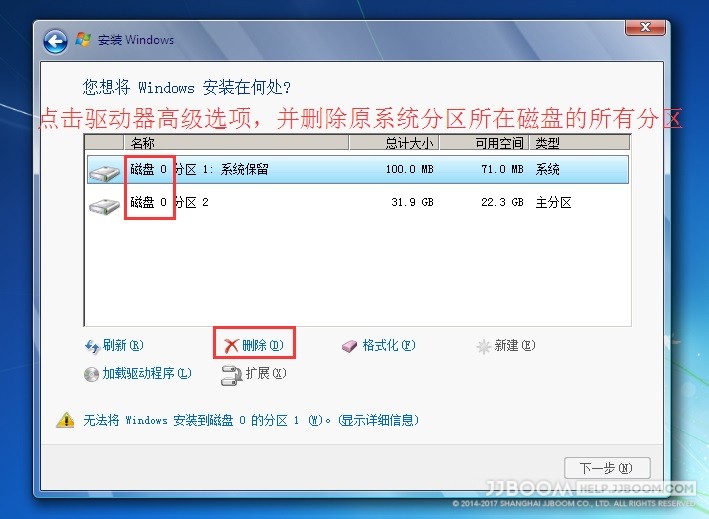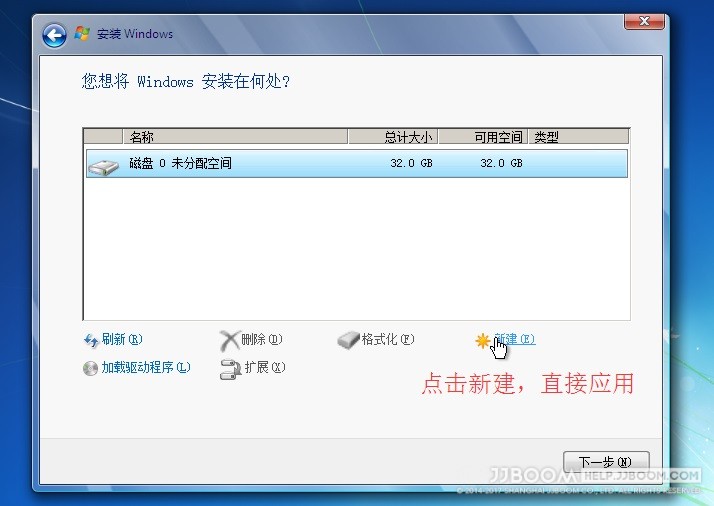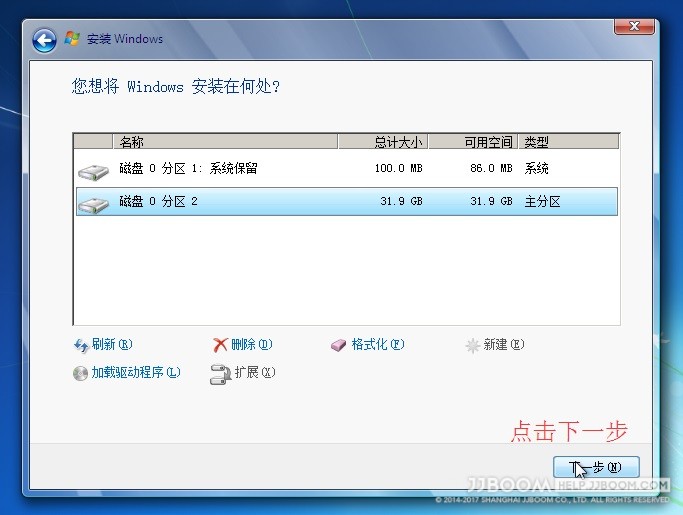视频教程
图文教程
准备安装U盘
准备工作
- 请备份好所有资料。
- 准备一个容量大于4G的U盘
- 提前下载驱动,具体方法请点击:如何查找驱动
下载Windows7安装镜像
根据您打算安装的Windows版本,把下方对应的下载链接,复制到迅雷/QQ旋风一类的下载工具中,点击下载即可。注意,急急蹦科技提供的均为MSDN原版下载链接。
Windows7 64位 家庭高级版 ed2k://|file|cn_windows_7_home_premium_with_sp1_x64_dvd_u_676691.iso|3420557312|1A3CF44F3F5E0BE9BBC1A938706A3471|/
Windows 7 64位 旗舰版 ed2k://|file|cn_windows_7_ultimate_with_sp1_x64_dvd_u_677408.iso|3420557312|B58548681854236C7939003B583A8078|/
制作系统安装U盘
安装Window7
准备电脑
‘关闭电脑,拨掉电脑的电源线,确保机器在断电状态。
拨除整个电脑除了键盘、鼠标、音箱、耳机、麦克风之外的一切设备,特别是银行U盾。
进入Bios界面,调整启动顺序