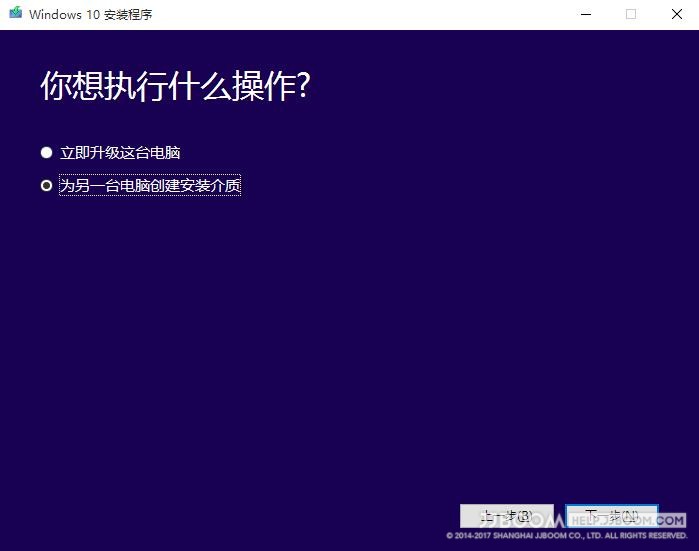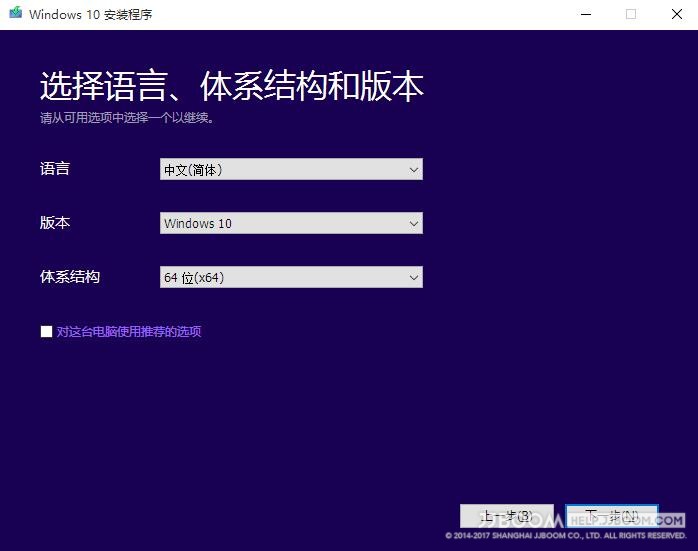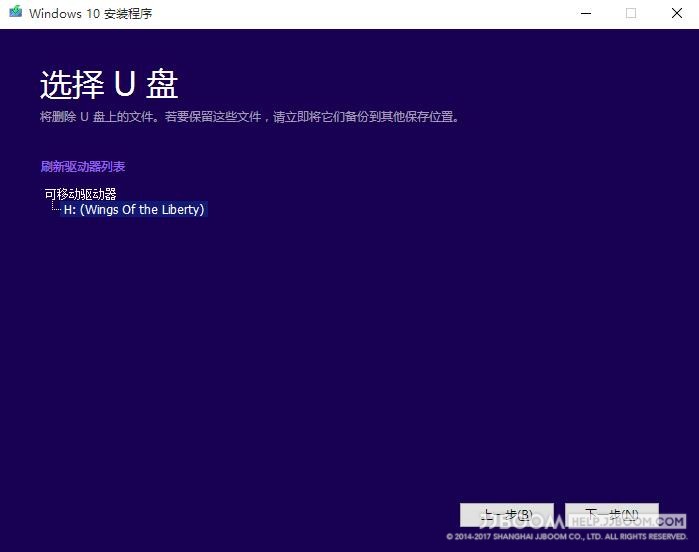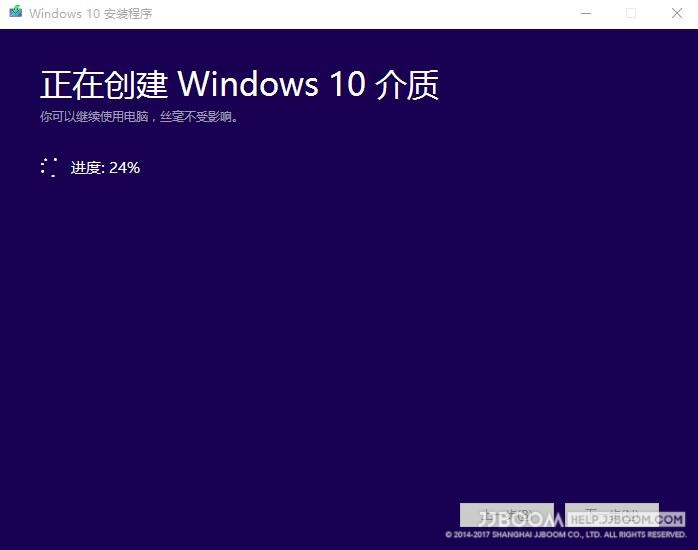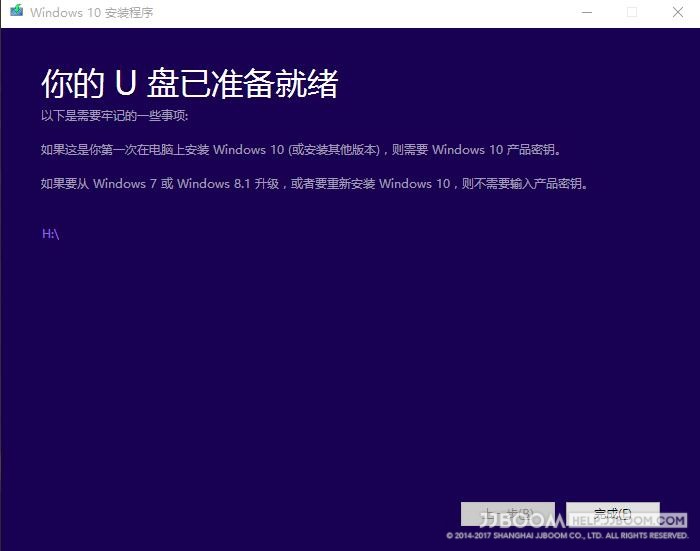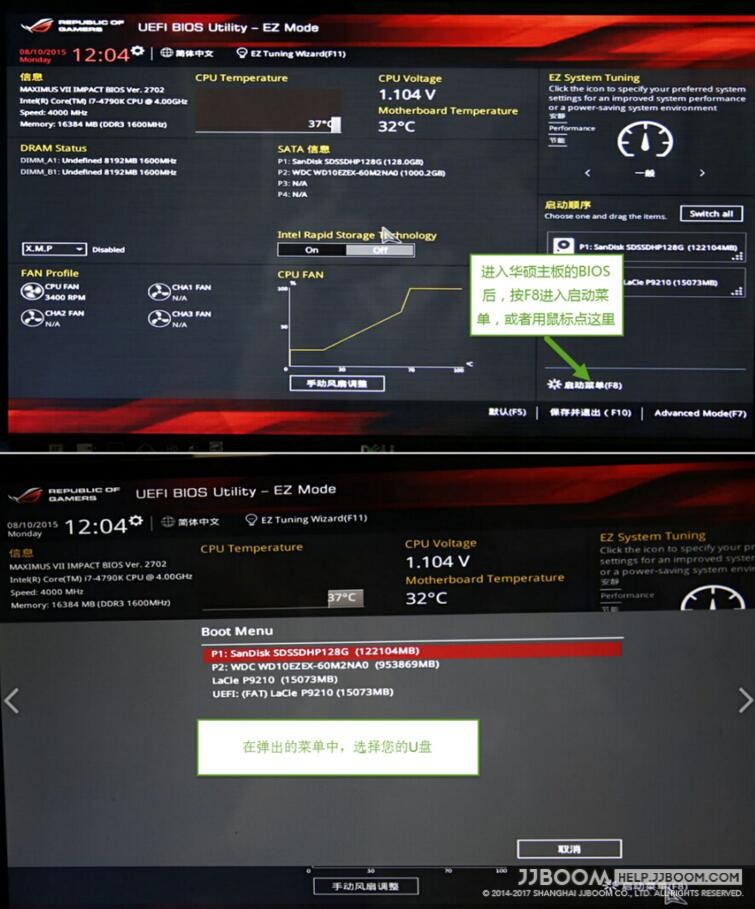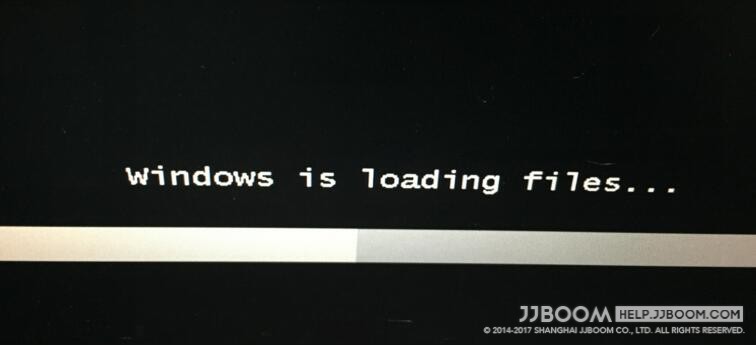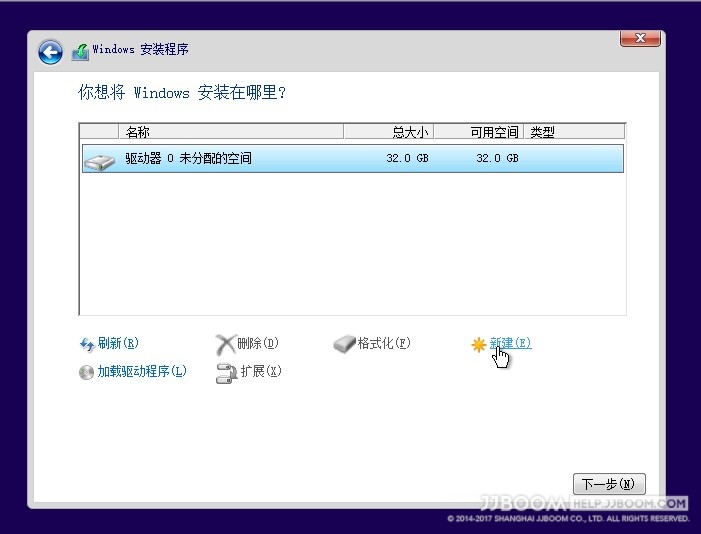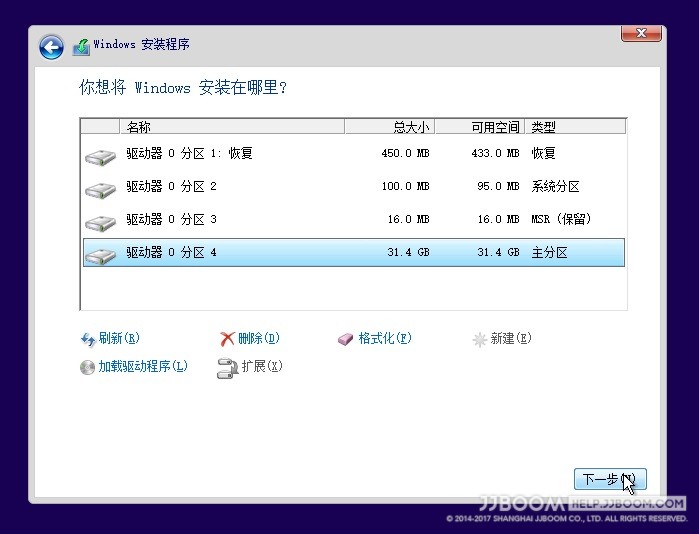准备工作
需要准备
- 一个4G以上的空白U盘
- 提前移除电脑上其它的USB存储设备
- 提前准备好必备的驱动,特别是网卡驱动。
下载安装介质
制作安装U盘
可选:Windows 11 安装助手
安装Windows 10
准备工作
1.移除键盘、鼠标、音箱、耳机、麦克风之外的设备,特别是银行U盾。
2.将准备好的安装U盘,插在电脑任意黑色的USB2.0口上
调整BIOS启动顺序
删除原有分区
既然是全新安装,建议删除老系统所在物理硬盘的所有分区。不同物理硬盘有不同的硬盘编号,请仅删除老系统所在的物理硬盘所有分区(一般为驱动器0),若误删其它磁盘,则有可能造成数据丢失。
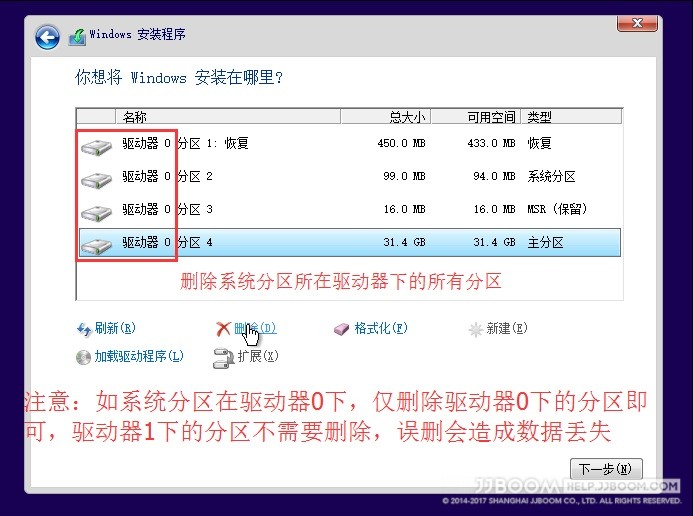
为新系统安装驱动
安装驱动
新的Windows装好之后,请安装提前准备好的,放在安装U盘上的驱动。
如果遗漏了这一步,可以使用另一台电脑,根据如何查找驱动的指引,下载后再进行安装。